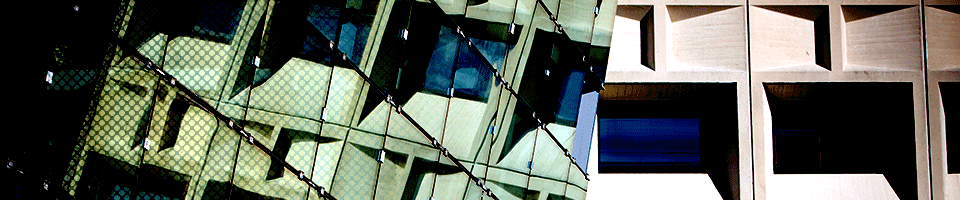SENS Timeshare Services
Introduction
SENS maintains several Linux timeshare systems, where users can establish interactive connections between a timeshare system and the their computers. SENS users can access these timeshares from any computer that have an SSH client installed, including Microsoft Windows PCs, Macintoshes, and Unix/Linux machines.
These systems are mainly intended for:
- Providing access to Unix applications to computers that cannot run them natively;
- Batch processing;
- Running programs that take a long time to run;
- Running programs that require more resources than can be found on a typical workstation;
- Providing services for remote users;
- Accessing public site printers; and
- Accessing a user's Engineering or NSM home directories.
We ask that users not run more than one CPU intensive process on the timeshares at the same time. Also, the timeshares will be rebooted on occasion, usually the first week of the month, to install updates.
The policies for these systems are described on our Policies and Practices page. We urge you to read that document prior to using our timeshare services.
Logging in to the SENS Timeshares
The following instructions assume that the computer you are using is on campus and connected to the University network. Direct connections from computers outside of the local UB network are blocked. However, UB supports the Virtual Private Network (VPN) protocol, which allows for secure access from off-site systems. This UBIT web page has instructions on how to configure your computer to use the AnyConnect VPN software.
Connecting From a Microsoft Windows Computer
Newer versions of Windows 10 come with an implementation of OpenSSH that is installed by default. Instructions can be found on the SENS Windows OpenSSH page.
The PuTTY and VcXSrv software packages allow users of Microsoft Windows systems to use applications from remote Unix or Linux systems that use the X Window Protocol. The instructions below will help you install and configure the appropriate free software in order to use the SENS and UB Linux/Unix timeshares.
Download Required Software Packages on Personally-owned computers or computers not supported by SENS
PuTTY
- Go to https://www.chiark.greenend.org.uk/~sgtatham/putty/latest.html.
- Scroll down to the section entitled "Package files".
- Under the "MSI" heading, dowload the "MSI" file that is appropriate to the operating system on your computer (32-bit or 64-bit).
VcXsrv
- Go to https://sourceforge.net/projects/vcxsrv/files/vcxsrv/.
- Click on the folder that has the highest number (should be the one directly below the "Parent folder" title.
- Download the installer that is appropriate to the operating system on your computer (32-bit or 64-bit). The installer will be either the "vcxsrv.x.xx.x.x.installer.exe" file or the "vcxsrv-64.x.xx.x.x.installer.exe" file.
Install Required Packages on Personally-owned computers or computers not supported by SENS
PuTTY
- Double click on the PuTTY installer file that you downloaded in the previous section.
- Click Next at the "Welcome" screen.
- Click Next at the "Destination Location" screen.
- Click Next at the "Start Menu Folder" screen.
- Click Next at the "Additional Tasks" screen (unless you wish to give yourself a desktop icon also).
- Click Install at the "Ready to Install" screen.
- At the "Completing" screen uncheck the box to "View README.txt" and click Finish.
VcXsrv
- Double click on the VcXsrv installer file that you downloaded in the previous section.
- Select Full for the "type of install" and uncheck the "Desktop Shortcuts" box if you do not want icons on the Desktop (leave all other boxes checked).
- Click the "Next" button.
- At the "Installation Folder" screen, keep the default "Destination Folder" and click Install.
- Click Close at the "Completed" screen.
Install Required Packages on UB-owned and SENS-supported Computers
Plesae note that if you are not on campus you must establish a VPN connection before you can use this procedure.
- In the Windows search box (located on the taskbar), type "Software Center" and press Enter. If unable to find the application, click on the "Start" button and click on "Software Center" under the "Microsoft System Center" folder.
- In "
Software Center", look for "VcXSrv" by browsing the list of applications or using the search box to find VcXSrv. - Click on the application to select it.
- Once selected, click the "Install" button to add it and the PuTTy dependent application to your system.
Configuring a PuTTY Session to the SENS Timeshares
Launch the PuTTY program from your program list (or desktop icon if you created it). When the following PuTTY Configuration screen appears do the following:
- Select "Session" from the category list on the left side of the screen.
- Enter linux.sens.buffalo.edu for the "Host Name"
- Select "Connection" -> "SSH" -> "X11" from the category list on the left side of the screen.
- Check the box for "Enable X11 forwarding" and for the "Xdisplay location" enter localhost:0
- Select "Session" from the category list on the left side of the screen.
- Under "Saved Sessions" enter SENS Linux and click the "Save" button.
You can repeat this process for the UB Unix timeshares. The process will be the same for that session but will contain the following changes:
- For UB Unix use ubunix.buffalo.edu for the "Host Name" and UB Unix for the "Saved Sessions" name.
Using Putty and VcXSrv to Connect to the SENS Timeshares
- Launch the VPN client from your computer and connect to the UB network (if connecting from off-campus).
- Launch XLaunch from within the VcXSrv folder in program list (or desktop icon if you created it).
- When VcXsrv starts take the default settings when prompted.
- Verify that you see an X icon in your taskbar on the right side near the clock.
- Launch PuTTY from your program list (or desktop icon if you created it).
- Click on the session that you wish to connect to from your system (such as SENS Linux) and click Open.
- If prompted about the host key for the server not being cached in the registry click Yes to trust the connection.
- Enter your UB username and password at the prompts.
You should now be able to remotely run graphical software (such as MATLAB) on your system. If you wish to test the connection you can type "xeyes &" and a pair of eyes should appear on the screen (if they don't appear see if an icon is flashing in the taskbar or a window is minimized as it is probably hidden behind the window). Be sure to use the file menus of the programs to properly exit them and be sure to type exit at the prompt when you are done using the server.
Connecting From a macOS Computer
The Terminal client and XQuartz software packages allow users of Apple Macintosh systems to use applications from remote Unix or Linux systems that use the X Window Protocol. The instructions below will help you install and configure the appropriate free software in order to use the SENS and UB Linux timeshares.
Download Required Packages on Personally-owned computers or computers not supported by SENS
XQuartz
- Go to https://www.xquartz.org/.
- Under the section entitled "Quick Download", click on the .dmg file to download the latest version of XQuartz.
Install Required Packages on Personally-owned computers or computers not supported by SENS
XQuartz
- If the dmg file has not automatically opened after download, find and double click on the appropriate file to open it (it will be named something like XQuartz-x.x.x.dmg where the x values will be the version numbers).
- In the newly opened folder, double click on XQuartz.pkg to start the installer.
- Click Continue at the "Introduction" screen.
- Click Continue at the "Read Me" screen.
- Click Continue at the "License" screen and Agree to the license when prompted.
- Click Next at the "Start Menu Folder" screen.
- Click Install at the "Installation Type" screen and enter your password to your Mac to begin the install.
- Click OK when prompted that you will need to log out to use the program.
- Click Close at the "Summary" screen.
- Upon completion you should REBOOT your Mac to activate X11 within the operating system..
Install Required Packages on UB-owned and SENS-supported computers
- The required software is installed by default on all SENS-supported Mac computers.
Using Terminal and XQuartz to Connect to the SENS Timeshares
- If connecting from off-campus, launch the VPN client from your computer and connect to the UB network.
- Launch Terminal from Applications -> Utilities.
- At the prompt type the following: ssh -X username@linux.sens.buffalo.edu (where username is your UBit name). Please note that in some cases you may have to use "-Y" instead of "-X", but this is less secure so avoid it if possible.
- If prompted about the RSA key fingerprint type yes to continue connecting.
- Enter your UB password at the prompt.
You should now be able to remotely run graphical software (such as MATLAB) on your system. If you wish to test the connection you can type "xeyes &" and a pair of eyes should appear on the screen (if they don't appear see if an icon is flashing in the taskbar as they are probably hidden behind the window). Be sure to use the file menus of the programs to properly exit them and be sure to type exit at the prompt when you are done using the server.
If you wish to connect to the UBunix timeshares the process will be the same, except that in step 3 you should use "-Y" instead of "-X" and "ubunix.buffalo.edu" as the host name:
ssh -Y username@ubunix.buffalo.edu
Connecting From Unix and Linux Computers
To establish a standard command line connection from a Unix or Unix-like system, including Linux and macOS, type:
ssh linux.sens.buffalo.edu
If you intend to use X Window System graphical applications, use this command instead:
ssh -X linux.sens.buffalo.edu
You should now be able to run X Window applications. For a simple test, type "xcalc" at the timeshare prompt and a calculator should appear.
For some software applications, such as MATLAB, the above command line may not work; in such cases, use this line instead:
ssh -Y linux.nsm.buffalo.edu
If neither of those methods work, you will need to set the X Window display settings manually. First, determine the network name or the network (IP) address of your computer. Then, on the timeshare, type a command such this, replacing "computername.somedomain.buffalo.edu" with the name or network address of the computer you are using:
setenv DISPLAY computername.somedomain.buffalo.edu:0.0
Next, find out the name of the timeshare you are using:
uname -n
You must now tell your computer's X Window server that it is allowed to reply to connection requests from the timeshare. If you are on a Unix, Linux, or macOS system, open a new command window and type the following (replace "dracula" with the name of the timeshare to which you are connected):
xhost +dracula.sens.buffalo.edu
You should now be able to run graphical software such as MATLAB using commands such as "use matlab".