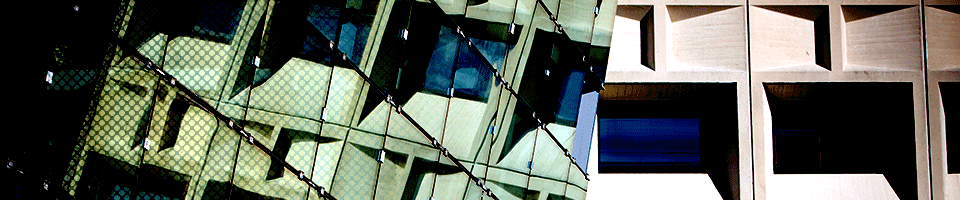Digital Signatures for Adobe PDF Files
Digital signatures can be attached to PDF documents as proof that you are the author and that the document was not altered by someone else.
A digitally signed PDF will have a notation in it that it was digitally signed, usually a scan of a signature or just text with the author's name, with an Adobe logo watermark in the background.
Obtaining a Digital Certificate
Adobe offers self-signed certificates for no cost. While self-signed certificates are not always considered "valid", they are usually good enough for most purposes.
Instructions can be found on the Adobe Manage Digital IDs page. Make very, very sure you save the password somewhere when you are asked to create it, as you will need it later.
When going through the Adobe procedure, and you get to the step where it asks where you want to store your self-signed digital ID, note that the "New PKCS#12 Digital ID File" option is more portable, because you can put the file on multiple systems. If you don't want to have to enter the password every time you sign a document, and you are using a Microsoft Windows system, you can manually import the certificate into the "Windows Certificate Store". Here are the steps:
- Right-click on the file and select "Install PFX".
- Choose "Current User" if it isn't already selected. Click "Next".
- Browse to the correct file name. Click "Next".
- Type in the password, and under "Import options" click "Mark this key as exportable". Click "Next".
- Select "Automatically select the certificate store". Click "Next".
- Click "Finish".
To import the certificate into the macOS Keychain on a Macintosh, double-click the certificate file or drag the certificate file onto the Keychain Access icon. Follow the instructions.
Configuring Digital Signatures in Adobe Acrobat Reader DC
This procedure should be the same for other Adobe products such as Acrobat Professional. It presumes you have imported your certificate into either the Windows Certificate Store or the macOS Keychain.
To check to see if your certificate is visible to Adobe Acrobat Reader DC, and to make it the default:
- Open Adobe Reader DC by clicking on the appropriate icon in the Start Menu.
- Under the "Edit" menu, select "Preferences".
- Click on "Signatures" in the pane on the left.
- In the box labeled "Identities & Trusted Certificates", click "More...".
- You will see a list of certificates. Select the one that shows your name and email address. The "Issued by: " field will show your name, and the date should be the date you obtained the certificate. If you see two similar certificates, do not choose the one that says "Digital ID File", choose the one that says "Windows Certificate Store" (or "Keychain" if you're using a Macintosh).
- If you do not see the above, you should go back and follow the steps to import a digital signature.
- Click "Usage OptionsUse for Signing". A blue pen icon should appear next to it.
Signing a PDF document
To sign a PDF document:
- Open a previously saved PDF document in Adobe Acrobat Reader DC, such as a Microsoft Word document that was printed as a PDF using the "Microsoft Print to PDF" option.
- Click "Tools" at the top.
- Click "Open" under the "Certificates" icon.
- Click "Digitally Sign" in the new toolbar that appears near the top.
- Follow the steps to specify where you want the signature to appear, and which certificate to use.
- If you click the "Create" button you will get options to import an image of your signature or to create a simple text signature. Replace "<your common name here>" with your name (this could be in two places if you are using a text signature).
- Click "Sign" to sign your document.
- Save your document.