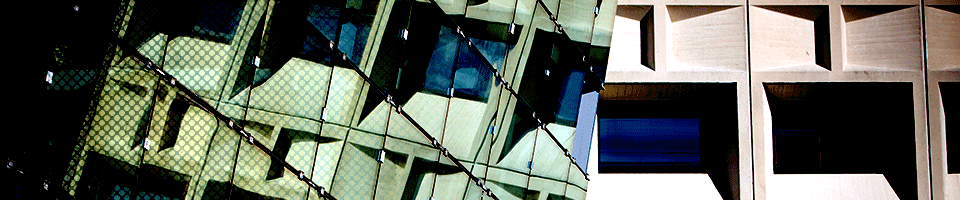Panopto
This page contains instructions for installing the Panopto lecture recording software. For more information on using it, please refer to this page: http://www.buffalo.edu/ubit/service-guides/teaching-technology/teaching-services-for-faculty/panopto.html
Please note that the instructions on this page are intended for instructors.
Microsoft Windows 10
If you are using a UB-owned and SENS-supported Windows 10 computer, please follow these instructions (note that if you are not on campus you must establish a VPN connection before you can use this procedure):
- In the Windows Search box, located on the Task Bar, type "Software Center" and press return. Or, click the "Start" button, go to the folder "Microsoft System Center", and click "Software Center".
- In "Software Center", browse the list of applications or use the search box to find the "Panopto (64-bit)" application.
- Click on the application to select it.
- Click the "Install" button to add it to your system.
Screen shots showing the above steps in more detail can be found on the SENS Software Center page.
If you are using a personally-owned Windows 10 computer or other computer not supported by SENS, please use these instructions:
- Go to the following web site: http://www.buffalo.edu/ubit/service-guides/teaching-technology/teaching-services-for-faculty/panopto.html
- Click on the button labeled "Log into Panopto".
- On the Panopto website, click on the "Sign in" button in the top menu bar.
- Select "UBIT login" and click the "Sign in" button.
- If prompted to login, enter your UBIT username and password.
- In the top menu bar, click on the option to "Download Panopto".
- When prompted, click the "Download Panopto" button.
- When installing Panopto, enter "ub.hosted.panopto.com" under "Panoptop Web Server" and use defaults for all other settings.
- When the install completes, launch Panopto.
- If prompted, click the "Add a site" button and when prompted enter "ub.hosted.panopto.com" as the site address before clicking the "Add site" button.
- Click the "Sign in" button to log into the "ub.hosted.panopto.com" site. You can now begin using this product.
Apple macOS
If you are using a UB-owned and SENS-supported Apple Macintosh computer, please follow these instructions (note that if you are not on campus you must establish a VPN connection before you can use this procedure):
- Open the "Applications" folder on your Mac and double click on "Self Service".
- In "Self Service", click on the "PQR" category in the left column.
- Click on the "Install" button below the "Panopto" app to install it on your system.
Screen shots showing the above steps in more detail can be found on the SENS Self Service page.
If you are using a personally-owned Apple Macintosh computer or other computer not supported by SENS, please follow these instructions:
- Go to the following web site: http://www.buffalo.edu/ubit/service-guides/teaching-technology/teaching-services-for-faculty/panopto.html
- Click on the button entitled "Log into Panopto".
- On the Panopto website, click on the "Sign in" button in the top menu bar.
- Select "UBIT login" and click the "Sign in" button.
- If prompted to login, enter your UBIT username and password.
- In the top menu bar, click on the option to "Download Panopto".
- When prompted, click the "Download Panopto" button.
- When installing Panopto, be sure to allow Installer to administer your computer during the install process.
- When the install completes, launch Panopto.
- Allow this program to record your desktop and use your microphone/camera if prompted (you will need to check the boxes in front of the application in System Preferences).
- Log into the "ub.hosted.panopto.com" site with your UB credentials. You can now begin using this product.
Web Browser Settings
Some browsers, notably Safari and Firefox, have started blocking third-party cookies. This may cause issues for Panopto content that's presented on a web page. Here are instructions for how to allow an exception for UB's Panopto content.
Safari
There does not appear to be a way to allow exceptions to the third-party cookie blocking settings in Safari.
Firefox
These instructions are necessary if Firefox is set to block all third-party cookies. To check if that option is set:
- Click on the "Tools" menu and select "Options".
- Click "Privacy & Security" on the left.
- Under the heading "Enhanced Tracking Protection" expand the "Custom" block.
If it looks like this:
Then you will need to add a third-party cookie exception as shown in the next set of steps.
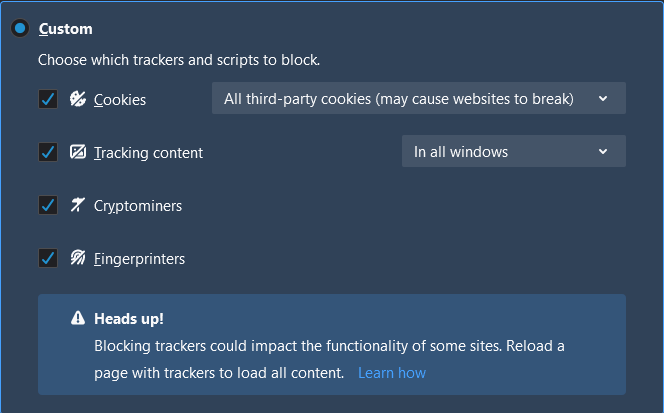
If blocking of all third-party cookies is set, here are instructions for setting an exception:
- Click on the "Tools" menu and select "Options".
- Click "Privacy & Security" on the left.
- Under the heading "Cookies and Site Data" click the "Manage Exceptions" button.
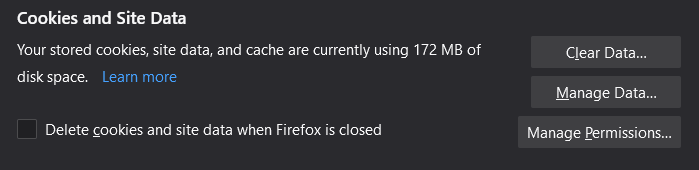
- In the box labeled "Address of website",
enter "https://ub.hosted.panopto.com" and click the "Allow" button under it.
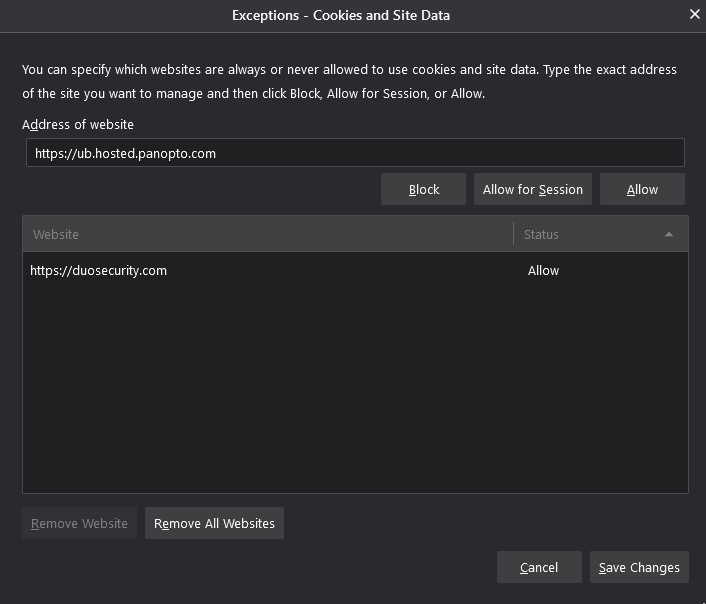
- Click on the "Save Changes" button in the lower right corner.