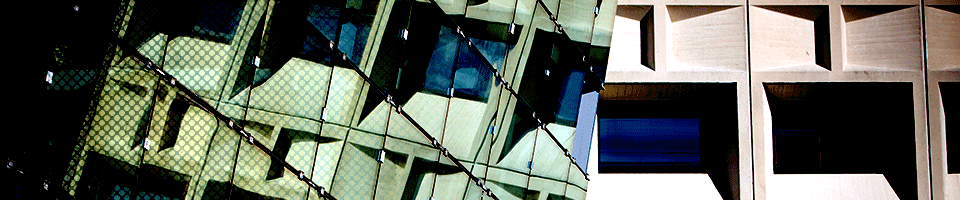Cisco Webex Meetings
This page contains instructions for installing the Cisco Webex Meetings live remote collaboration software. For more information on using it, please refer to this page: http://www.buffalo.edu/ubit/service-guides/conference/webex.html
Microsoft Windows 10
If you are using a UB-owned and SENS-supported Windows 10 computer, please follow these instructions (note that if you are not on campus you must establish a VPN connection before you can use this procedure):
- Close any open Microsoft Office programs and web browsers on your computer.
- In the Windows Search box, located on the Task Bar, type "Software Center" and press return. Or, click the "Start" button, go to the folder "Microsoft System Center", and click "Software Center".
- In "Software Center", browse the list of applications or use the search box to find the "Cisco Webex Meetings Desktop App" application.
- Click on the application to select it.
- Click the "Install" button to add it to your system.
Screen shots showing the above steps in more detail can be found on the SENS Software Center page.
If you are using a personally-owned Windows 10 computer or other computer not supported by SENS, please use these instructions:
- Go to the following web site: https://www.webex.com/downloads.html
- Under "Webex Meetings", click the "Download for Windows" button and save the file to your computer.
- Double click on the downloaded file to start the installer.
- Install the program using the default settings.
- Once installed, launch "Cisco Webex Meetings".
- Use your UBIT email address for the email address and enter your UB credentials when prompted.
- You are now ready to use this program.
Apple macOS
If you are using a UB-owned and SENS-supported Apple Macintosh computer, please follow these instructions (note that if you are not on campus you must establish a VPN connection before you can use this procedure):
- Open the "Applications" folder on your Mac and double click on "Self Service".
- In "Self Service", click on the "WXYZ" category in the left column.
- Click on the "Install" button below the "Cisco Webex Meetings" app to install it on your system.
Screen shots showing the above steps in more detail can be found on the SENS Self Service page.
If you are using a personally-owned Apple Macintosh computer or other computer not supported by SENS, please follow these instructions:
- Go to the following web site: https://www.webex.com/downloads.html
- Under "Webex Meetings", click the "Download for macOS" button and save the file to your computer.
- Double click on the downloaded file and then double click on the ".pkg" file to start the installer.
- Install the program using the default settings.
- When the install completes, launch "Cisco Webex Meetings".
- Use your UBit email address for the email address and enter your UB credentials when prompted.
- If prompted, allow Cisco to access your microphone/camera and screen.
- You are now ready to use this program.
FAQ
What's the difference between Cisco Webex Meetings and Cisco Webex Teams?
Cisco Webex Meetings is intended for hosting events with a defined start and end time, such as virtual office hours or project meetings. Video and voice conferencing, instant messaging, and screen sharing tools are all available upfront.
Cisco Webex Teams is intended for around-the-clock collaboration within groups, such as departmental units or research groups. Instant messaging is the primary means of communication. When other tools such as voice or video conferencing are required, Webex Teams can be used to launch a Webex Meeting that automatically includes everyone in a space.