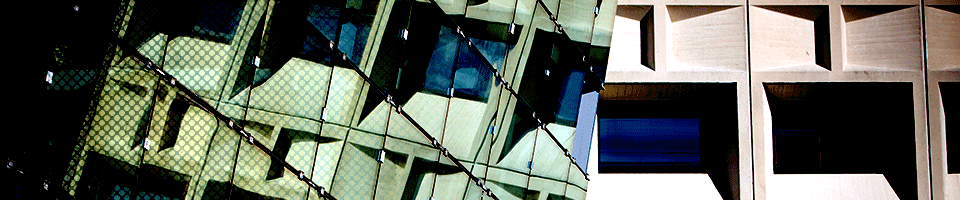Cisco Webex Teams
Cisco Webex Teams is a chat and collaboration software package supported by UBIT. It is comparable to other group-focused chat products such as Slack.
Webex Teams is available as a web application that can be used within a web browser without installation. It can also be installed as an app on:
- UB-owned Windows and macOS devices, via SCCM Software Center and Jamf Self Service, respectively.
- Personal Windows and macOS devices, via the Downloads page on Webex's website.
- Android devices, via Google Play.
- iOS devices, via the App Store.
Below are installation instructions, followed by usage information and a FAQ.
Microsoft Windows 10
If you are using a UB-owned and SENS-supported Windows 10 computer, please follow these instructions (note that if you are not on campus you must establish a VPN connection before you can use this procedure):
- Close any open Microsoft Office programs and web browsers on your computer.
- In the Windows Search box, located on the Task Bar, type "Software Center" and press return. Or, click the "Start" button, go to the folder "Microsoft System Center", and click "Software Center".
- In "Software Center", browse the list of applications or use the search box to find the "Cisco Webex Teams Desktop App" application.
- Click on the application to select it.
- Click the "Install" button to add it to your system.
Screen shots showing the above steps in more detail can be found on the SENS Software Center page.
If you are using a personally-owned Windows 10 computer or other computer not supported by SENS, please use these instructions:
- Go to the following web site: https://www.webex.com/downloads.html
- Under "Webex Teams", click the "Download for Windows" button and save the file to your computer.
- Double click on the downloaded file to start the installer.
- Install the program using the default settings.
- Once installed, launch "Cisco Webex Teams".
- Use your UBIT email address for the email address and enter your UB credentials when prompted.
- You are now ready to use this program.
Apple macOS
If you are using a UB-owned and SENS-supported Apple Macintosh computer, please follow these instructions (note that if you are not on campus you must establish a VPN connection before you can use this procedure):
- Open the "Applications" folder on your Mac and double click on "Self Service".
- In "Self Service", click on the "WXYZ" category in the left column.
- Click on the "Install" button below the "Cisco Webex Teams" app to install it on your system.
Screen shots showing the above steps in more detail can be found on the SENS Self Service page.
If you are using a personally-owned Apple Macintosh computer or other computer not supported by SENS, please follow these instructions:
- Go to the following web site: https://www.webex.com/downloads.html
- Under "Webex Teams", click the "Download for macOS" button and save the file to your computer.
- Double click on the downloaded file and then double click on the ".pkg" file to start the installer.
- Install the program using the default settings.
- When the install completes, launch "Cisco Webex Teams".
- Use your UBit email address for the email address and enter your UB credentials when prompted.
- If prompted, allow Cisco to access your microphone/camera and screen.
- You are now ready to use this program.
Usage
Once opened, enter your UB email address to log in. You will then be taken to a webpage to enter your UBIT username and password.
The Chats tab contains your active communications. These can be one-on-one conversations or group chats, which Webex Teams calls "spaces". New one-on-ones or spaces can be created by selecting the "+" button.
The Teams tab contains the teams you are a member of. Teams can have multiple spaces that all members of the team can opt into joining as needed.
FAQ
What's the difference between Cisco Webex Meetings and Cisco Webex Teams?
Cisco Webex Meetings is intended for hosting events with a defined start and end time, such as virtual office hours or project meetings. Video and voice conferencing, instant messaging, and screen sharing tools are all available upfront.
Cisco Webex Teams is intended for around-the-clock collaboration within groups, such as departmental units or research groups. Instant messaging is the primary means of communication. When other tools such as voice or video conferencing are required, Webex Teams can be used to launch a Webex Meeting that automatically includes everyone in a space.
Who can use Webex Teams?
All UB faculty, staff, and students can use Webex Teams. Additionally, external collaborators can be invited to spaces and teams as needed.
When should I use a team or a standalone space?
Teams are ideal when you have a long-running group (e.g. a departmental unit, a project team) where members may be taking on different roles over time. New spaces can be created for the team as needed, and team members can move into and out of the team's spaces at will.
Standalone spaces are ideal when you have a small group focused on a single purpose and that group does not fit neatly into a single department or unit. This avoids the overhead of a team and allows for simpler control of the space's membership.
What is the "General" space? Why are there multiple "General" spaces?
All teams have a special space called "General" that all team members are a part of. The subtitle beneath a space's name indicates which team it is part of. (If there is no subtitle beneath the space's name, it is a standalone space.)
Can a space be moved into or out of a team?
Spaces can be moved into or out of a team should the needs for the space change. The only exceptions are team "General" spaces, which are always linked to the teams they belong to.
How do I delete a space?
Perform the following steps:
- If the space is part of a team, remove the space from the team. Only a team moderator can remove a space from a team.
- Remove all other members from the space.
- Leave the space.
For more information, visit the following support article: Webex Teams | Delete a Space
What About Privacy?
Webex Teams will access your video camera and microphone by default, and there does not appear to be an option in the app to turn this off.
In Windows 10, you can see if Webex Teams is accessing your microphone by clicking in the notification area on the right side of the taskbar (the up arrow that shows all the tiny icons), and if you see an icon that looks like a microphone, hover over it. If you see something like this:
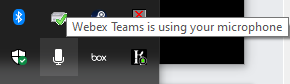
Then Webex Teams has grabbed your microphone.
If you do not intend to use the microphone in Webex Teams, and privacy is a concern for you, open Windows Settings (the gear icon on the left side of the Start Menu), type "Privacy" in the search bar and click on "Microphone privacy settings". Near the bottom of the Window you will see an area labeled "Allow desktop apps to access your microphone". Slide the slider button from "On" to "Off".
Note that this will disable microphone access for all desktop apps, so you may need to turn it back on when you are done using Webex Teams.
You can repeat the above for the camera, but note that it doesn't display an icon in the notification area. Sticking a Post-It note over your webcam may be easier than performing the above steps.