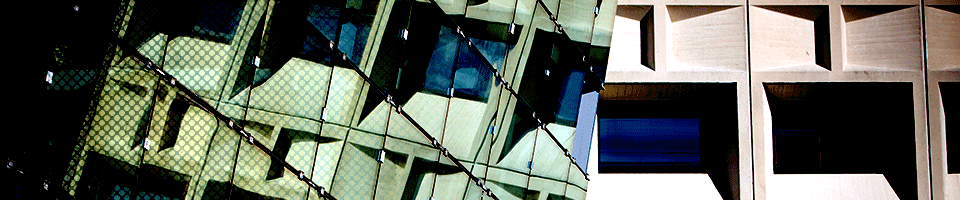Cisco Jabber
Cisco Jabber is an app for computers and mobile devices that can place and receive phone calls on a UB phone line. This page contains installation instructions and usage information.
For more information on using it, please refer to this page: http://www.buffalo.edu/ubit/service-guides/phones/jabber.html
Please note that the instructions on this page are intended for faculty and staff.
Your UB phone account must be provisioned for use with Jabber. Please contact senshelp@buffalo.edu for assistance. Also, please note that Jabber should not be used to transfer files containing sensitive information. Files transferred through Jabber are stored on servers in an unencrypted format for 14 days. After this time, they are deleted from the servers.
For Jabber to work correctly, your UB directory information must be accurate. To check your information, please follow these steps:
- Go to the UB Whitepages page.
- Type your name and press return.
- Find your information in the results.
- If the information is not correct, you will need to contact your department or Human Resources to make any necessary changes. Please note that Jabber does not use the user provided information and only uses the information that HR provides.
- By the way, if your user provided information is incorrect, you can update it on the update page.
Microsoft Windows 10
If you are using a UB-owned and SENS-supported Windows 10 computer, please follow these instructions (note that if you are not on campus you must establish a VPN connection before you can use this procedure):
- Close any open Microsoft Office programs and web browsers on your computer.
- In the Windows Search box, located on the Task Bar, type "Software Center" and press return. Or, click the "Start" button, go to the folder "Microsoft System Center", and click "Software Center".
- In "Software Center", browse the list of applications or use the search box to find the "Cisco Jabber" application.
- Click on the application to select it.
- Click the "Install" button to add it to your system.
Screen shots showing the above steps in more detail can be found on the SENS Software Center page.
Apple macOS
If you are using a UB-owned and SENS-supported Apple Macintosh computer, please follow these instructions (note that if you are not on campus you must establish a VPN connection before you can use this procedure):
- Open the "Applications" folder on your Mac and double click on "Self Service".
- In "Self Service", click on the "TUV" category in the left column.
- Click on the "Install" button below the "Cisco Jabber" app to install it on your system.
Screen shots showing the above steps in more detail can be found on the SENS Self Service page.
Mobile Devices
Android devices can download Jabber from Google Play, and iOS devices can download the app from the App Store.
For instructions on installing the Jabber app on iOS and Android devices, please refer to UBit's Step-by-Step Instructions for Jabber page.
Usage
Once installed, open the app and sign in with your UBIT credentials. We strongly recommend testing that the app can receive phone calls, either by having a coworker call your UB phone line or by calling it from a personal phone line.
Note: While Jabber has built-in instant messaging capabilities, SENS recommends using Cisco Webex Teams to collaborate with groups and individuals.
Troubleshooting
If the app cannot not place or receive phone calls, please try the following:
- As mentioned above, check your listing in UB Whitepages. If the HR-provided data does not list your UB phone number, please contact Human Resources to have your phone number updated.
- If the phone number registered with HR is correct, try signing out of the app and selecting the option to Reset Jabber. Once the reset is complete, sign in again.
- If the app is still unable to receive calls after following the above steps, contact SENS or contact the UBIT Help Center for further assistance.